Media Shuttle’s Role-Based Access – Matching User Interfaces to Job Functions
Almost every media and entertainment organization has different types of stakeholders, each with different day-to-day priorities. With this in mind, we built Media Shuttle to meet the needs of three specific types of users:
- IT staff responsible for provisioning, supporting, and securing the technical environment
- Operational managers responsible for supervising teams and projects
- End users who are directly involved in creating and processing media assets
Media Shuttle makes it easy for all users, whether internal or external, to access the features they require – without being swamped by ones they don’t. Media Shuttle does this by providing purpose-built web interfaces for each of the three key user types within an organization.
IT Administrators
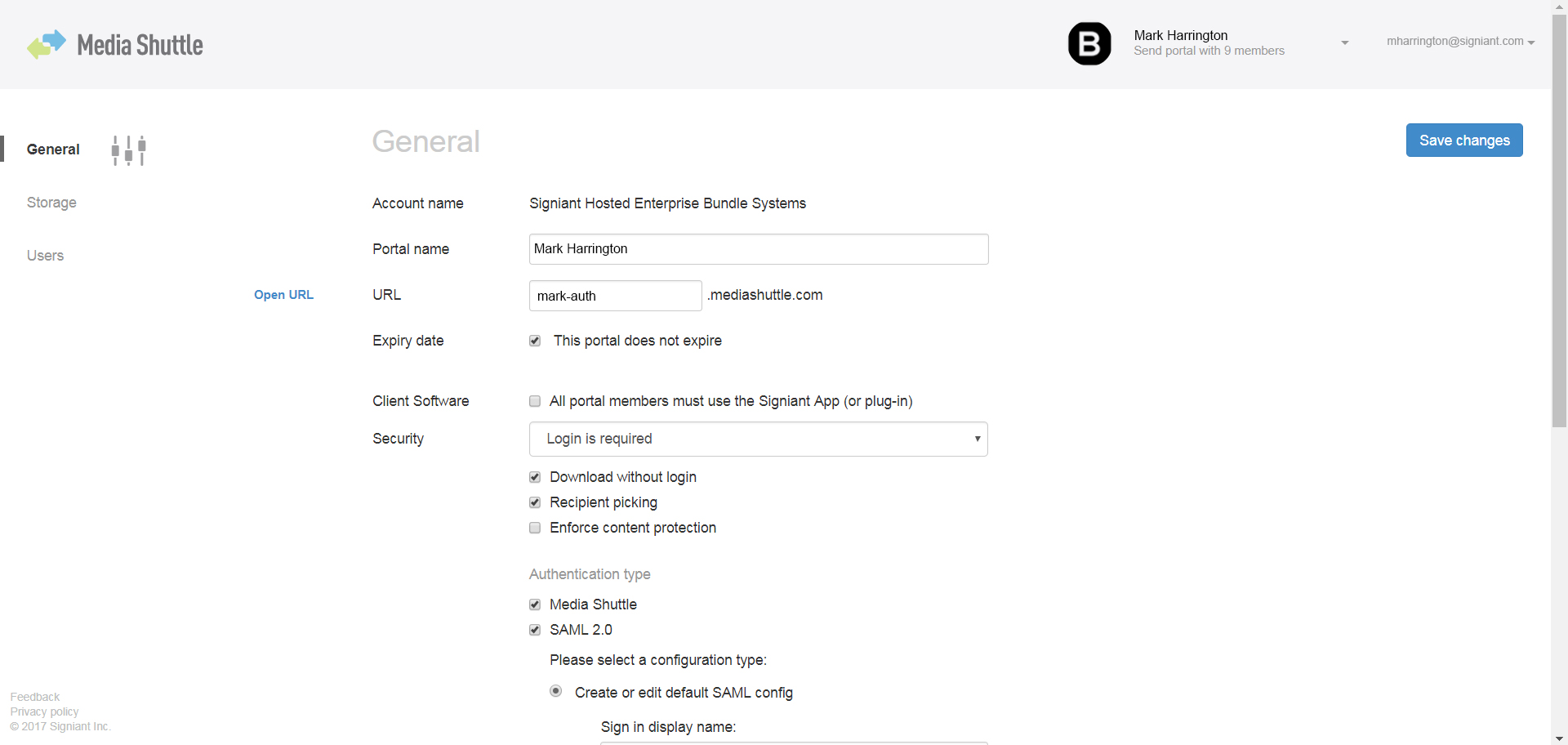
IT Portal Dashboard
The IT interface allows the technical administrator to create new user-facing portals for sending, submitting, or sharing files. The IT administrator can also configure and manage the storage, set limits on file sizes and the lifespan of portals, and configure security parameters. More advanced settings allow for sophisticated control over areas such as traffic routing, user authentication, and permissions for working with non-members of a portal.
Within the IT interface, IT staff can delegate administration rights over a portal to another user — typically an operations manager or project manager. This model ensures that IT retains control of key network and storage parameters, but there’s no need for them to get involved in non-technical tasks such as adding individual users or designing the appearance of the portal. Operational managers can handle these things on their own, so there’s no bottleneck of waiting for IT in the dynamic world of media ops.
Operational Managers
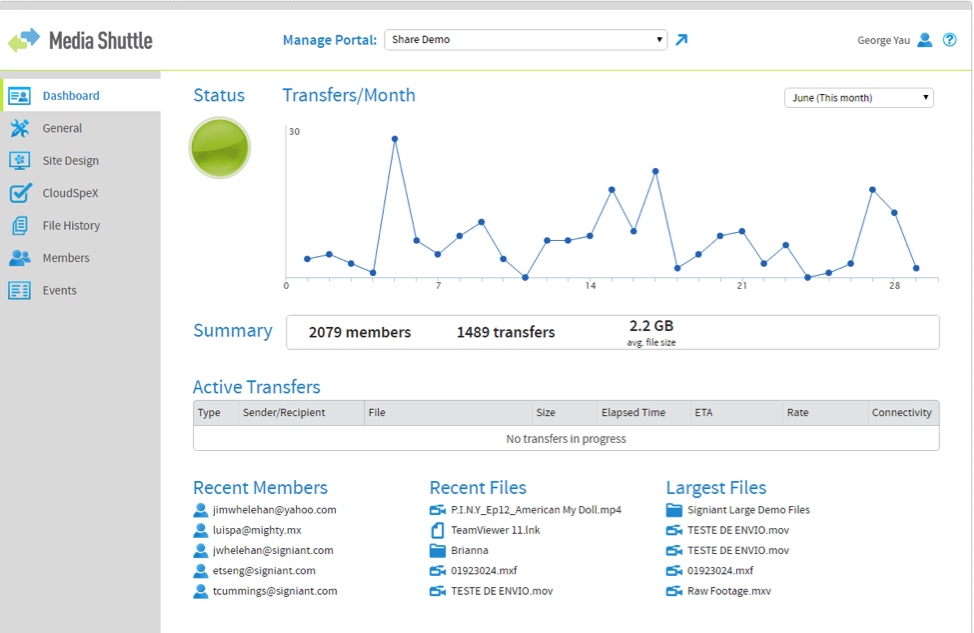
For operational managers, the Administration interface is the primary means of interacting with Media Shuttle. Managers can view all the transfer and user activity for their designated portals and perform other useful tasks. They can add and delete users, define user rights for folders, and set up email notification rules for content uploads, downloads, and transfer failures. Additionally, once IT has created a portal and defined it as a Send, Submit, or Share site, managers can easily customize the portal by defining logos, backgrounds, color schemes, language, and shortcut icon.
Configuring and branding portals is quick, easy, and intuitive, as is managing user access as project needs and staffing evolve over time. In just seconds, managers can add or remove users and modify users’ transfer or folder rights. Once IT has created and delegated portals, operational managers can make the kinds of on-the-fly changes that fast-paced organizations require.
Within the Administration interface, a simple dashboard view gives managers instant visibility into current and recent portal activity. It’s also easy to view (and export as .csv files) a full history of which files were transferred, when and by whom.
For managers responsible for multiple portals, a simple dropdown allows them to quickly switch to the same interface for all other portals for which they have been delegated administration rights.
End Users
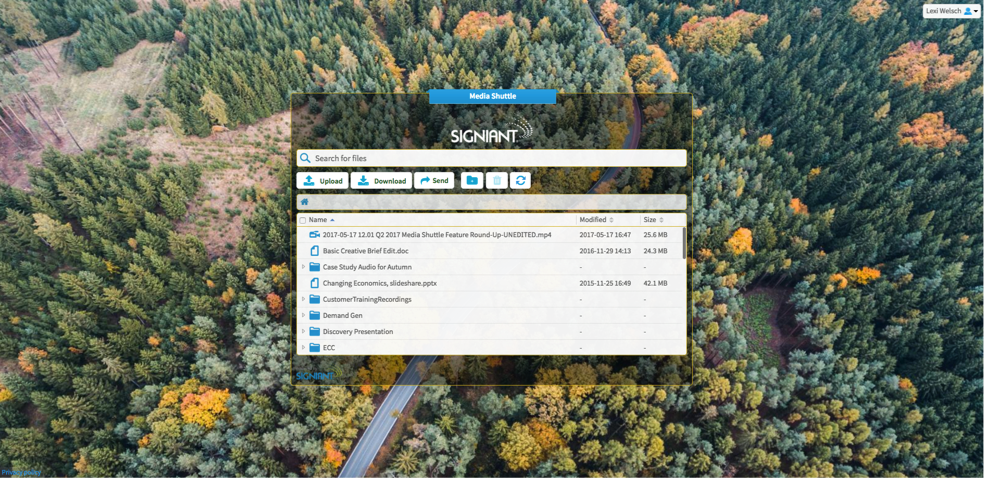
From an end-user perspective, Media Shuttle is a simple tool accessed by opening a browser and going to a defined URL. The user sees a branded portal with an intuitive interface in one of three forms: Send, Share, or Submit.
For end users, the Media Shuttle experience is simple and “consumerized.” Media Shuttle portals look and feel much like online file sharing services such as Dropbox or Google Drive. The interface is so intuitive to use that literally zero user training is required.
Once an operational manager has added an end user to a portal, that person will receive an email notification inviting them as a member. End users are prompted to install a simple application and then log in with their email address and password. The end-user experience varies with the type of portal they are logged into:
- In a Share portal, the user is presented with a standard folder tree-type interface from which specific files or folders can be selected. Buttons enable specific actions such as upload, download, view or
- In a Send portal, a simple window allows the user to choose a file or folder, add the email address of the recipient, and add an optional message. Once the user hits the Send button, a status bar reports on progress while the transfer is underway. A new feature for Send portals also enables users to add a password to specific transfers for extra security.
- Submit portals look the same as Send portals except the process is even simpler. Since no recipients are defined, users just need to select the content for uploading, optionally add a message, and send.
Read the article Send. Share. Submit. Media Shuttle’s 3 Portal Types, Their Features and Use Cases Explored to learn more about these portal types.


